Converting A2/A3/Dayz textures to PBR for reforger
- BigBen Presley

- Jul 19, 2022
- 7 min read
Updated: Jul 20, 2022
Arma Reforger is a major graphical improvement over previous BI titles. We finally have the use of PBR (Physics-Based Rendering) materials! This differs from the previous Diffuse/Specular format BI used in earlier Arma series games and DayzSA/Take on Helicopters/Take on Mars. Do not fret though, there is a free method for converting those old Diffuse/Specular textures. There are some tools that will be needed to complete this process however.
Tools needed:
1) Materialize. Materialize is a free program that procedurally creates PBR textures from an image.
4) OPTIONAL: My tool for converting PAA files to PNG. Can use Textview2 to do this as well. REQUIRES Arma 3 Tools be installed.
Setting Up
The first step will be to set up a working directory. I like to keep my Diff/Spec files separate from my PBR textures. It's up to you how to set your working directory up.

After you have your working directory set up, you will want to convert your PAA textures to PNG. To do this we will use a little tool I created that utilizes a BI tool called Pal2PacE. If you don't want to install this tool, you can use the BI tool TexView2 located in your Arma 3 tools folder. The main plus of using my converter is the speed compared to TexView2. After downloading and installing my converter, you will need to set up some paths on first launch.

The first path you need to assign is the path to Pal2PacE.exe. This program is located in your Arma 3 Tools folder along with TexView2.

Next you will need to set the path to the directory that hold the PAA files you want to convert. The converter will convert all PAA files in that directory. if you only want a select few converted, it is suggested to copy them to their own folder first.
Next you will need to set the path to the directory that the converted files will be deposited in. This will be your working directory you created earlier.

Once all of the paths are set, you can click the RUN button and the converter will do its magic. Once completed the converter should tell you how many files is converted, and your working directory should show the new files.

Creating Our PBR Textures
Once we have our converted PAA files ready, we can begin creating our PBR textures. To do this we will use a program called Materialize. With this program we will utilize our Diffuse and our Normal map (if available) to procedurally create Metallic/Roughness/AO textures.
First we need to import our Diffuse texture. These were usually labeled with a _co at the end of the texture name. Click the "O" button in the Diffuse tab and find the diffuse texture you want to start with.

Next we will import the normal map the same way, first clicking the "O" button on the Normal tab, then locate the required normal. Bohemia Interactive tended to suffix their normals with a _no, or _nohq.

Before creating our new textures, we should aquaint ourselves with some of the functions of Materialize. Clicking on the "SHOW FULL MATERIAL" tab will provide you with a preview of your current material. Here we have the combination of the diffuse and our normal.

You will also notice at the end of the texture tabs is our options list. Here will will make changes to the types of files we output. Go ahead and change the "FILE FORMAT" to "TGA". TGA files are required for the use of Zelik's texture packing script later on.
NOTE: If you do not have a Normal texture available, there are options I will detail at the end of this tutorial. If you need to use this method, skip to the bottom and follow those steps then return to this section and continue.
Now the fun begins. The first texture we are going to create is our "METALLIC". Click the "CREATE" button in your Metallic Map tab. This will bring up a new tab on the left side, and change our output to a temporary metallic map preview.

Some basic notes on Metallic textures. When creating your Metallic and Roughness textures, it is important to know what the values mean. Here is some great reading on Metallic/Roughness textures. For quick guidance, in a Metallic texture, black is Dielectric, white is metallic. For your Roughness texture, black is smooth, white is rough.
Take notice of the artifacting showing up in the top right of our preview. We want to make sure this does not happen as it will show in our final material. To remove this, play with the "BLUR SIZE", "OVERLAY BLUR SIZE", and "HIGH PASS OVERLAY" sliders. Once you have a clear image, you can adjust your texture brightness/darkness using the "FINAL CONTRAST" and "FINAL BIAS" sliders. For fine control, use the "HUE", "SAT", "LUM", "LOW", and "HIGH" sliders.
Once we have our Metallic texture where we want it, we need to set it. We do this by clicking the "SET AS METALLIC" button located on the bottom of the Metallic from Diffuse tab. This will set our new Metallic texture and we can move on to Roughness.

Our new Roughness from Diffuse tab is a little different than the Metallic, but many of the options are still the same. Adjust image quality with the BLUR and HIGH PASS sliders, and adjust final roughness levels with CONTRAST and BIAS. At the top you can assign a strength multiplier for METAL SMOOTHNESS and BASE SMOOTHNESS. I have found keeping these low works best for Reforger, going to high can lead to artifacting.
Once you have a Roughness map that you like, be sure to click "SET AS SMOOTHNESS" at the bottom of the Smoothness From Diffuse tab.
Last but not least is our AO texture. This texture takes in information from our previous textures, so be sure to set AO last. I find simply creating and setting without adjusting works best.

It is HIGHLY recommended that you click "SHOW FULL MATERIAL" once you have completed your texture set and view your full material with some basic lighting. This will allow you to see what your full texture set will look like as a combined PBR material. If you do not like the outcome, you can click "CLEAR" on any of the texture tabs and create a new texture to adjust what you did not like.

Now we save our textures to our workspace. This part is more important than it sounds if you plan on using Zelik's texture packing script.
First things first, double check that you have selected TGA as your export option. I have forgotten this too many times.
Second, click the "S" button on the tab of the texture you want to save. You will need to do this for each texture.
After clicking "S", you will need to navigate to the directory you want to save them to. I suggest placing them in a seperate directory than your source textures. NOTE: each set of textures is going to need to be in it's own folder. ie body textures will need to be in a different folder than the interior texture. The Photoshop script needs each set (Albedo/Normal/Metallic/Roughness/AO) to be in it's own directory.
Save the texture with whatever name works best for you, but for each you will need to suffix them with the appropriate suffix. Each suffix is case sensitive in the photoshop script.
List of Suffixes:
1) _Albedo
2) _Normal
3) _Metallic
4) _Roughness
5) _AO
Your directory should look something like this.

Photoshop Fun!
Now it's time to pack our textures. Reforger wants our texture sets to be packed in specific texture sets. With our basic set of textures here, we want to create two complete packed textures, a BCR and an NMO. BCR is a combined version of our Base Color texture and our Roughness texture. NMO is a combination of our Normal, Metallic, and AO textures. To accomplish this, you can manually place textures into each specific RGB layer in accordance with the BI texture guidelines. But what fun is that. Instead, we are going to use a custom Photoshop script originally created by Zelik. This script will do the work for us, and make the process much quicker. For information on installing scripts to Photoshop, read here.
After installing the script, we want to launch Photoshop. Make sure you do not have any photos open. You should be on the Photoshop home screen.
Now click on File drop down, and scroll down to Scripts. You will see a drop down that lists available scripts. Select ArmaReforgerTextures. This will bring up a menu in the middle of the screen asking what type of texture you want to pack. We first select BCR.

Then we select the directory our PBR textures are located in and click "OK"
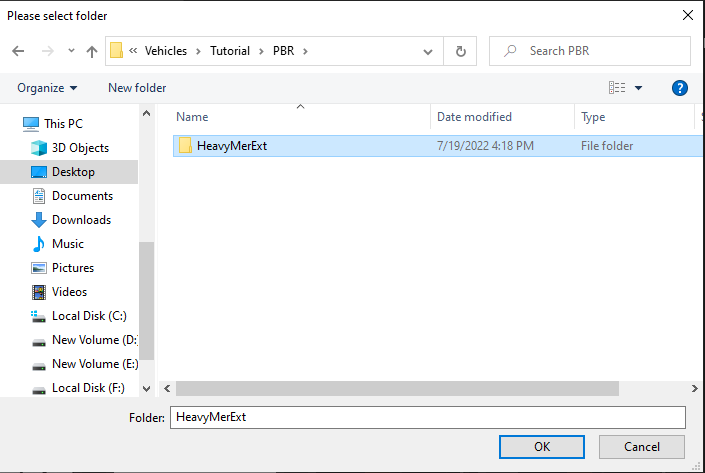
Once that runs, you will be asked if you want to run again. Select "YES" and click NMO. Do not change directory, simply click "OK"

CONGRATS, your PBR textures are now packed and ready to bring into Reforger. NOTE: Reforger really prefers texture sets to be 8-bit TIFF textures. If you are copying and pasting your textures into the RGB layers manually, be sure to Save your final product as an 8-bit TIFF.

ADDITIONAL FUN:
If you do not have a normal texture available, you can create one from a heightmap if available. If neither are available, don't worry, we can fake that as well. NOTE: These procedurally generated normal maps lack the fidelity of an original baked normal map. use at your own discretion.
First, we start making our material set like normal by adding a diffuse texture.

Now, if available, we can import our heightmap. We do this just like all the other textures by clicking the "O" button on the Height Map tab and selecting our heightmap.
If a normal map and heightmap are not available, we can create a heightmap by clicking the "CREATE" button in the Height Map tab. Here we can adjust the intensity of the detail by using either the sliders or presets such as "DEFAULT", "DETAILS", "DISPLACE", "CRACKS", and "FUNKY". Once we have our heightmap where we want it, we hit the "SET AS HEIGHT MAP" button.
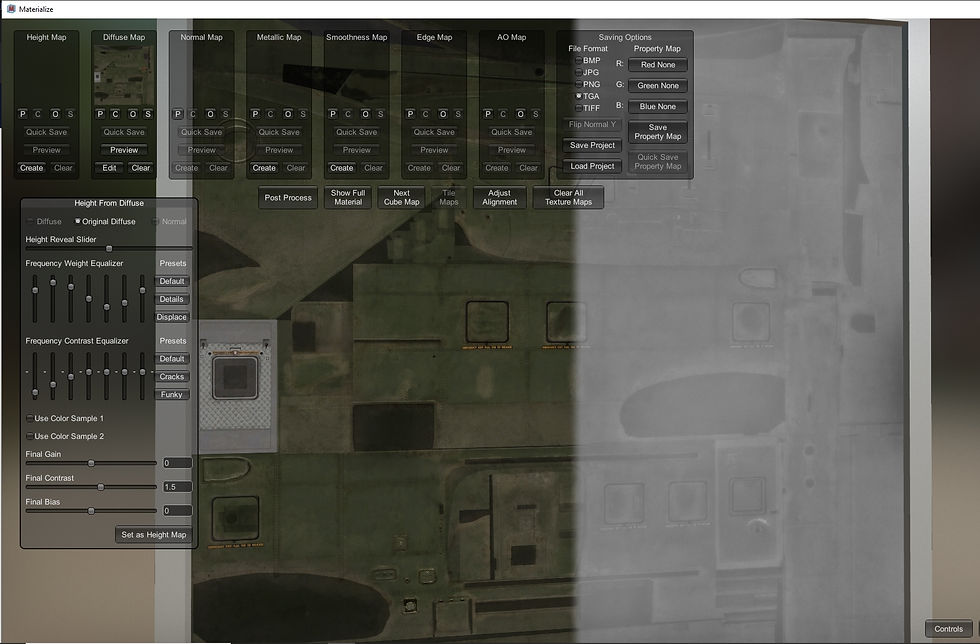
With our heightmap set, we can now generate a Normal Map. To do this, click the "CREATE" button on the bottom of the Normal Map tab. Notice a preview of the new Normal Map will be shown in the background. Use the adjustment sliders to set your Normal to the desired look and then click "SET AS NORMAL MAP" button. You can now proceed to metallic/roughness/ao creation.


I kindly ask you to record a video! Everything is done according to the instructions, but a folder with processed textures is not created. I ask you endlessly) I also have a huge request to write a similar guide for working with GIMP. Where can I send money to help me?